Disable Bits Windows 10
- Service Host Background Intelligent Transfer Service Bandwidth
- Can I Disable Background Tasks Infrastructure Service
OneDrive (previously SkyDrive, Windows Live SkyDrive and Windows Live Folders) is a personal cloud file hosting, storage and sync service from Microsoft. In Windows 10, the OneDrive desktop app is installed and comes natively with the operating system. And if you sign into Windows 10 with a Microsoft Account (MSA), OneDrive is also enabled by default.However, not everyone uses OneDrive. Some may prefer other similar cloud storage services such as Dropbox, Google Drive, Apple iCloud Drive, Box and many more.

Service Host Background Intelligent Transfer Service Bandwidth
Or many may simply not using any cloud storage service or file hosting service at all, especially at computers used in businesses, corporations, enterprises, schools and educational institutions.Unlike Windows 8.1, Windows 8, Windows 7 or earlier Windows operating systems, OneDrive desktop app is tightly integrated with Windows 10. OneDrive folder is in File Explorer’s navigation pane right from the moment you starting to use Windows 10. In fact, by default Windows 10 does not provide a way for users to uninstall and remove OneDrive app, whether it’s from “Programs and Features” of “Control Panel” or Windows Store. You simply won’t find any OneDrive entry to initiate the uninstallation process. However, there are several ways available in Windows 10 to deal with OneDrive app, depending on whether you want to hide, disable, remove or uninstall the OneDrive. The tutorial provides all the options available with step-by-step guide.Official Way to Uninstall OneDrive via Settings or Control PanelBeginning from Windows 10 Creators Update Version 1703 (or more specifically beginning from Windows 10 Build 14986), OneDrive is showing as a standalone app in Apps & features section of Settings and Programs & Features section of Control Panel, and hence, could be uninstalled via official uninstaller.Here’s how to.
Background Intelligent Transfer Service stop permanently in windows 10. BITS Permanently disable even after restart computer. No need to install third-party program - Control internet data loss.
Do note that Windows 10 may still have some remnants of OneDrive such as shortcuts after removal.Disable OneDrive Everywhere in Windows and Apps Completely. Press Win + R keyboard accelerator to open Run dialog box.
Type GPedit.msc and hit Enter or OK to open Local Group Policy Editor. Navigate to Local Computer Policy - Computer Configuration - Administrative Templates - Windows Components - OneDrive. In the right pane, double click on policy named Prevent the usage of OneDrive for file storage. Select the Enabled radio button. Click or tap OK when done.That’s it. OneDrive icon is hidden from Explorer, and OneDrive app is completely disabled and prevented from running, and access or work with files on OneDrive from any desktop apps or modern apps is blocked.
For example:. Can’t access OneDrive from the OneDrive app and file picker. Windows Store apps can’t access OneDrive using the WinRT API.
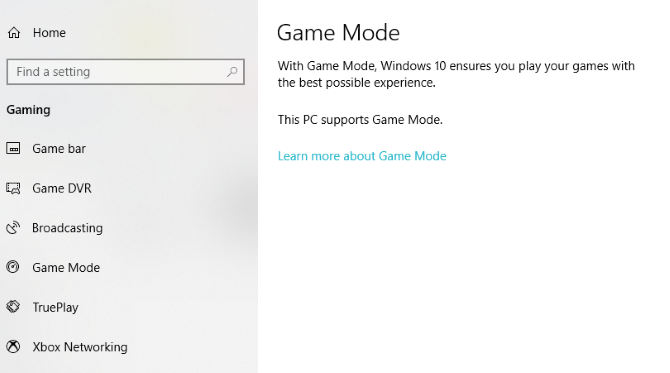
OneDrive doesn’t appear in the navigation pane in File Explorer. OneDrive files aren’t kept in sync with the cloud. Can’t automatically upload photos and videos from the camera roll folder. Sign out and sign in again, or restart the computer.
The policy above is actually set a setting in Registry, which is useful for people who prefer to use Registry Editor. In addition, Windows 10 Home does not come with Group Policy Editor too.Here’s how to use Registry Editor to turn off OneDrive everywhere completely:. Press Win + R keyboard accelerator to open Run dialog box.
Type RegEdit.exe and hit Enter or OK to open Registry Editor. Navigate to the following registry key:HKEYLOCALMACHINESoftwarePoliciesMicrosoftWindows. Right click on Windows and select New - Key. Name the new key as OneDrive.Note: If OneDrive key already exists, skip this step. Right click on OneDrive registry key, and select New - DWORD (32-bit) Value.
Can I Disable Background Tasks Infrastructure Service
Make sure that the following folders no longer contain any user data before proceeding with the following commands. Rd '%UserProfile%OneDrive' /Q /Srd '%LocalAppData%MicrosoftOneDrive' /Q /Srd '%ProgramData%Microsoft OneDrive' /Q /Srd 'C:OneDriveTemp' /Q /SDelete and Remove OneDrive in File Explorer Folder Tree Registry KeyOneDrive has registry keys which add itself to the Navigation Pane of File Explorer in Windows 10.
After uninstalling OneDrive, these registry keys are orphaned, and can be removed.
10.1/ April 5, 2017; 2 years ago ( 2017-04-05)Background Intelligent Transfer Service (BITS) is a component of and later iterations of the operating systems, which facilitates asynchronous, prioritized, and throttled transfer of files between machines using idle network bandwidth. It is most commonly used by recent versions of, and to deliver to clients, 's anti-virus scanner (a later version of ) to fetch signature updates, and is also used by Microsoft's instant messaging products to transfer files. BITS is exposed through the (COM). Contents.Technology BITS uses idle to transfer data.
Normally, BITS transfers data in the background, i.e., BITS will only transfer data whenever there is bandwidth which is not being used by other applications. BITS also supports resuming transfers in case of disruptions.BITS version 1.0 supports only downloads. From version 1.5, BITS supports both downloads and uploads.
Uploads require the, with BITS server extension, on the receiving side.Transfers BITS transfers files on behalf of requesting applications asynchronously, i.e., once an application requests the BITS service for a transfer, it will be free to do any other task, or even terminate. The transfer will continue in the background as long as the network connection is there and the job owner is logged in. BITS jobs do not transfer when the job owner is not signed in.BITS suspends any ongoing transfer when the network connection is lost or the operating system is shut down. It resumes the transfer from where it left off when (the computer is turned on later and) the network connection is restored. BITS supports transfers over, and.Bandwidth BITS attempts to use only spare bandwidth.
For example, when applications use 80% of the available bandwidth, BITS will use only the remaining 20%. BITS constantly monitors network traffic for any increase or decrease in network traffic and its own transfers to ensure that other foreground applications (such as a ) get the bandwidth they need.Note that BITS does not necessarily measure the actual bandwidth. BITS versions 3.0 and up will use counters, if available, to more accurately calculate available bandwidth. Otherwise, BITS will use the speed as reported by the to calculate bandwidth. This can lead to bandwidth calculation errors, for example when a fast network adapter (10 Mbit/s) is connected to the network via a slow link (56 kbit/s). Jobs BITS uses a queue to manage file transfers. A BITS session has to be started from an application by creating a Job.
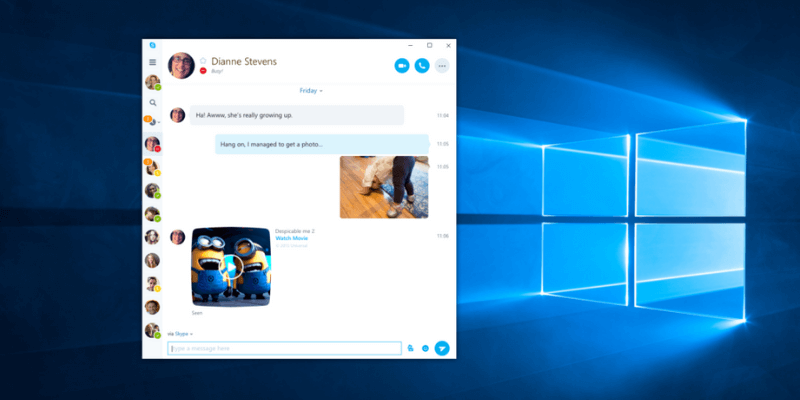
A job is a container, which has one or more files to transfer. A newly created job is empty. Files must be added, specifying both the source and destination. While a download job can have any number of files, upload jobs can have only one. Properties can be set for individual files.
Jobs inherit the security context of the application that creates them.BITS provides access to control jobs. A job can be programmatically started, stopped, paused, resumed, and queried for status. Before starting a job, a priority has to be set for it to specify when the job is processed relative to other jobs in the transfer queue. By default, all jobs are of Normal priority. Jobs can optionally be set to High, Low, or Foreground priority. Background transfers are optimized by BITS,1 which increases and decreases (or throttles) the rate of transfer based on the amount of idle network bandwidth that is available.
If a network application begins to consume more bandwidth, BITS decreases its transfer rate to preserve the user's interactive experience, except for Foreground priority downloads.Scheduling BITS each job to receive only a finite, for which only that job is allowed to transfer, before it is temporarily paused to give another job a chance to transfer. Higher priority jobs get a higher chunk of time slice.
BITS uses to process jobs in the same priority and to prevent a large transfer job from blocking smaller jobs.When a job is newly created, it is automatically suspended (or paused). It has to be explicitly resumed to be activated. Resuming moves the job to the queued state. On its turn to transfer data, it first connects to the remote server and then starts transferring. After the job's time slice expires, the transfer is temporarily paused, and the job is moved back to the queued state. When the job gets another time slice, it has to connect again before it can transfer.
When the job is complete, BITS transfers ownership of the job to the application that created it.BITS includes a built-in mechanism for error handling and recovery attempts. Errors can be either fatal or transient; either moves a job to the respective state. A transient error is a temporary error that resolves itself after some time. For a transient error, BITS waits for some time and then retries.
For fatal errors, BITS transfers control of the job to the creating application, with as much information regarding the error as it can provide.Command-line interface tools BITSAdmin. C:UsersAdministrator bitsadmin /transfer myDownloadJob /download /priority normal C:file.zipVersion history. Version 1.0 (October 2001). Initial release.
Included with RTM. Version 1.2 (July 2002). Included with Windows XP Service Pack 1 and Service Pack 3. BITSAdmin. TechNet Magazine.
Retrieved 25 September 2015. From the original on 5 October 2007. Retrieved 2007-10-23. ^.
From the original on 12 October 2007. Retrieved 2007-10-23. 'The 2.5 features are available in the Windows Server 2008, Windows Vista, and Windows XP SP3 operating systems.' (PDF) from the original on 17 January 2009. Retrieved 2008-12-22. ^. Archived from on 2009-01-24.
Retrieved 2008-12-31.External links.