How To Change Taskbar Color In Windows 10
How to Change Taskbar Color and Transparency? Click Windows Settings and choose Personalization. Under Color tab, change the Transparency effects and color for the taskbar. Here choose to turn on the Transparency effect and check the box to Show accent color on the following surfaces. Once you do so, the Taskbar of your Windows 10 computer will be changed to the specified color. On Windows 10, in addition to changing the color of your Taskbar to a color of your choosing, you can also configure Windows to change the color of the Taskbar to match the color scheme of the background of your Desktop.
Sarah Jacobsson Purewal/CNETIf your taskbar is looking cluttered - because you love having 64 Firefox windows open at once - maybe it's time to customize your taskbar buttons. Right-click the taskbar and click Settings. Under Combine taskbar buttons, click the dropdown menu and choose your flavor: Always, hide labels (this will combine one program's windows into one taskbar button); When taskbar is full (this will only combine a program's windows into one taskbar button when there's no more room on the taskbar); or Never.If you have multiple displays, you can choose separate options for how the taskbar on your main display is presented (versus the taskbars on your secondary displays). Sarah Jacobsson Purewal/CNETIf you hate the way the taskbar looks, you can set it to automatically hide whenever it's not in use (move your mouse over the taskbar area to see it again).
How To Change Taskbar Color In Windows 10 Free
Do this by right-clicking the taskbar, clicking Settings, and turning on Automatically hide the taskbar in desktop mode. Lock itSarah Jacobsson Purewal/CNETIf you love the way the taskbar looks, and you don't want to accidentally resize or move it with your clumsy mouse handling, you can lock it in place.

To do this, right-click the taskbar and check Lock all taskbars from the menu that pops up. Add toolbarsIn Windows 10, you can add toolbars, as well as folders, to the taskbar. There are three toolbars already created for you: Address, Links, and Desktop.
Taskbar Color Download
The Address toolbar is an address box - type a URL into it and hit Enter, and your default web browser will open that page. The Links and Desktop toolbars are just folders - the Links toolbar lets you see all the files in your Links folder; the Desktop toolbar lets you see all the files on your desktop. Sarah Jacobsson Purewal/CNETTo add a toolbar, right-click the taskbar, hover over Toolbars, and then check the toolbars you want to add.You also have the option to add a New toolbar, which is essentially just a folder that you'll be able to quickly access from your taskbar. Click New toolbar.
And navigate to the folder you want to add. Click Select Folder and your new toolbar will appear on the taskbar. Change the color and transparencyTo change the color and transparency of your taskbar, open the Settings menu and go to Personalization Colors.

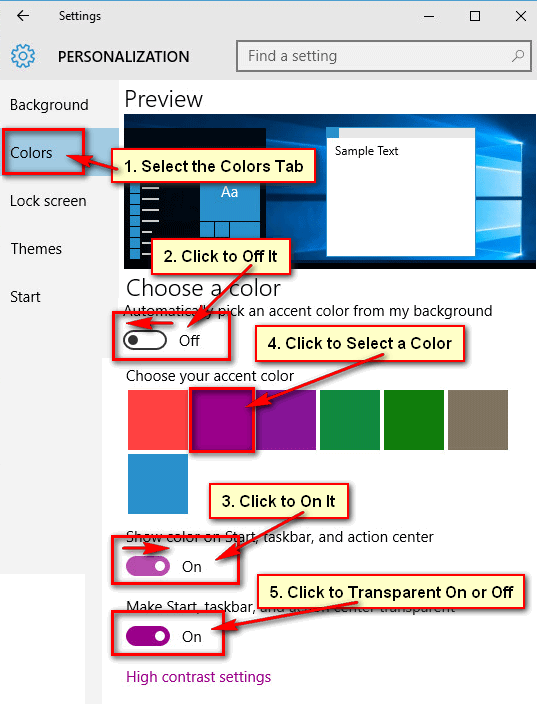
Scroll to the bottom of the screen and make sure Show color on Start, taskbar, action center, and title bar is turned on. Choose the color you want to use and your taskbar will change to reflect your choice.
Windows 10 includes a lot of personalization options to change the appearance of the operating system to make the experience more personal. However, there some customization options that are designed to change a group of elements on, when you're probably only interested in customizing one.For example, if you want to pick an accent color for the taskbar, you only get one option to show accent color on the Start menu, taskbar, and action center. Unfortunately, the Settings app doesn't offer separate options to change color individually. However, if you know your way around the Registry, you can change the taskbar color to anything you want, while preventing the Start menu and action center from changing color in the process.In this, we'll guide you through the steps to modify the Registry to change color only on the taskbar on Windows 10. How to change taskbar color, while keeping Start and Action Center darkImportant: This is a friendly reminder to let you know that editing the registry is risky, and it can cause irreversible damage to your installation if you don't do it correctly. The only caveat you have to keep in mind is that the Start menu and Action Center will keep their dark color as long as you don't turn off the 'Show color on Start, taskbar, and action center' toggle switch.
Once you do that, it will reset the ColorPrevalence to its default value, and you'll have to go through the steps again. However, changing the accent color won't reset the Registry key. More Windows 10 resourcesFor more help articles, coverage, and answers on Windows 10, you can visit the following resources:.